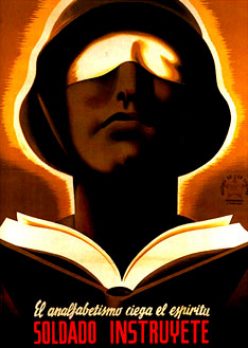Nichts ist einfach in der Informationsverarbeitung.
Um überhaupt ein Foto in einer schon mittelmässig großen Sammlung wiederzufinden, benötigt man Tags – sog. Metainformationen – bspw. den Namen des Aufgenommenen.
Diese Informationen setze ich bspw. im Raw-Programm Corel Aftershot Pro. Es bietet sog. hirachische Tags an, bspw: „Persons/Alexandra“. Diese Tags werden auch in das exportierten JPEG miteingebettet.
Sowohl shotwell als auch digikam (zwei Bildverwaltungsprogramme für Linux) zeigen mir sie an – soweit, so gut. Allerdings möchte ich mit solch einem Bildverwaltungsprogramm auch JPEG’s verwalten, die ungetaggt durch bspw. das iPhone auf dem Rechner gelandet sind. Da ich unlängst auf den Linux Rechnern Ubuntu zum Einsatz bringe, setzte ich auf das dortige Standardprogramm shotwell, welches durch aufgeräumte Bedienoberfläche und durchdachte Benutzerführung glänzt….
..aber nur damit. Denn das setzen der Metainformationen ist in shotwell 0.12.3 (Ubuntu 12.04) eine Katastrophe. Mit der Option Tags, Titel und andere Meta-Daten in die Bilddateien schreiben können die gesetzen Informationen zwar wirklich in die Datei geschrieben werden, was da aber reinkommt ist Murks.
Und das ist genau das Gegenteil von dem was digikam macht – denn das Standard KDE Bildverwaltungsprogramm behandelt die Metainformationen vorbildlich. Hier die Erklärung
Bei den Metainformationen müssen wir EXIF, IPTC und XMP unterscheiden:
EXchange Image Format for Digital Still Cameras – Informationen werden direkt von der Kamera in die Bilddatei geschrieben (v.a. technische Informationen des verwendeten Equipments) und sind nicht dafür gedacht geändert zu werden, auch wenn das natürlich mit einigen Programmen möglich ist.
International Press Telecommunication Council – Informationen sind die älteren, einfach gehaltenen Informationen. In diesem Format – wir reden immer noch über die in der Bilddatei eingebettenen Informationen – gibt es das Feld Keywords bei dem mit Komma separiert eigenen Tags (z.B. „Alexandra“) gesetzt werden können.
Leider ist die Angabe eines Zeichensatzes nicht zwingend vorgeschrieben, weswegen man Ihn entweder angeben kann, oder den Umgebungszeichensatz wählt (UNIXoide Betriebssyteme: UTF-8).
Und schon die erste Schwäche von shotwell: Die Keywords werden mit einem Latin-1 Zeichensatz (wahrscheinlich ISO-8859-1) hereingeschrieben – ohne Angabe dessen – was alle anderen Programme, inkl. des Referenzprogramms exiftools dazu veranlasst bspw. Umlaute falsch darzustellen.
eXtensible Metadata Platform ist Adobe’s letzter Streich um eine XML-basierte offene und erweiterbare Metainformationsplattform zu schaffen. Durch die Erweiterbarkeit gibt es allerdings gleich mehrere Abschnitte einer XMP Information – die übrigens sowohl in die Bilddatei eingebettet werden, aber auch als sog. sidecar file separat vorliegen kann.
Die wichtigesten Abschnitte sind Dublin Core bei den die Informationen im Feld Subject vorliegen als auch lr (Adobe Lightroom) – bei dem das Feld hierarchicalSubject gesetzt wird und genau hier kann man anstatt „Alexandra“ bspw. „Persons|Alexandra“ setzen (genau mit dieser Schreibweise).
Und genau hier versagt shotwell grandios: Anstatt „Persons|Alexandra“ in das Feld zu schreiben, wird „Persons, Persons/Alexandra“ geschrieben und in Dublin Core wird anstatt „Alexandra“, „Persons, Alexandra“ geschrieben. Diese Fehlinformationen bringen dann wiederum andere Programme, die die Metainformationen richtig handhaben (digikam,Corel Aftershot Pro,Adobe Lightroom) ausser Tritt. Die Portabilität ist hinüber.
Trotz Ubuntu ist digikam wieder das Bildverarbeitungsprogramm der Wahl auf Linux!